The Adobe Audition CC has been warmly welcomed by music developers since its 2018 launch and is being described as a practical program which boasts an array of features. Designed primarily to not only create songs but also to enhance recordings and craft professional mixes, it certainly lives up to. If you actually succeed in setting it up, there's a good chance that you can do away with using OBS - you should be able to pick up the Discord and USB mic feeds separately, and have them show as Audition sources. I have to emphasise 'if' though - this really isn't that easy to set up - just a look at the size and complexity of the manual. Twitch Twitter Discord for VideoVB Cable http://vbaud. I'm in need of adobe audition, i can't seem to set it up through OBS. I've tried to fix this like 5 months ago, nothing worked and i just gave up. I do not have the time to spend it to watch tutorials on how to set it up, if someone knows how this works and knows how to make it work through disc.
Adobe Audition is a comprehensive audio editor for video post-production, podcasts, and audio restoration. However, it has some disadvantages as well, like only available via an expensive monthly subscription.
I will introduce Adobe Audition and several alternative audio recorders with powerful features on sound capturing in this post. Shall we start?
Top 7 Alternatives to Adobe Audition:
- EaseUS RecExperts (Windows/Mac)
- Voice Recorder (Windows 10/8.1/8/7)
- Lucky Recorder (Windows 10)
- QuickTime Player (Mac)
- Screenflick (Mac)
- OBS Studio (Windows/Mac/Linux)
- Audacity (Windows/Mac/Linux)
Part 1. How to Record Audio in Audition
Adobe Audition is a powerful, cross-platform audio editor specialized for cleaning up or restoring, and record audio. It allows you to edit, mix, record, and restore audio.

Obs Audio Glitching
You can record, edit, and integrate music clips, add oomph to your audio and create a podcast with this tool. On their official website, you can download the Windows version or the macOS one as you desire.
Pros:
- Adobe Audition record system audio
- A powerful audio mixer software
- Rearrange a song to fit any duration with Remix
- Various functions and features to use
- Record audio on Mac and Windows simply and easily
Cons:
- The main interface is a bit confusing
- Only available via an expensive monthly subscription
How to Record Audio in Audition:
This tutorial will be helpful for users who want to learn how to record audio in adobe audition. Follow it to capture the audios using Audition.
Step 1. Play the file you want to record, launch Adobe Audition, and click on the 'Record' button.
Step 2. Click again on the 'Record' button.
Step 3. The waveform should appear on the screen after you stopped the recording.
Step 4. After recording, you may double-click on the file to edit it. Or, you may click on the 'Insert' and 'Audio' buttons to insert another audio file.
Download: https://windowsreport.com/tag/adobe-audition/
Part 2. Top 7 Best Alternatives to Adobe Audition for Audio Recording
As Adobe Audition's shortcomings are inevitable, here we will introduce you to several 7 programs that can replace Adobe Audition, including their pros and cons as below.
Top 1. EaseUS RecExperts
Applies to: Windows 10/8.1/8/7
If you ask me which is the best screen recording software for Windows10, my first recommendation must be EaseUS RecExperts. This powerful software allows you to record audio and record screen and webcam in a few simple clicks. You can optionally record microphone sound, record desktop audio, or both.
After recording, you can edit your recorded files by cutting and trimming. In addition to the built-in editing tool, a powerful third-party editor helps you crop a video Windows 10. And as well, sharing your recordings on social platforms is available.
Main Features:
- Friendly and simple to beginners
- Add annotations while recording screen
- Free audio recorder for windows
- Record webcam, screen, and sound at the same time
- Record streaming audio with no lag
- Support various file formats
You can use this wonderful Adobe Audition alternative on Windows 10/8.1/8/7 to record any audio from your computer. Click on the button below to download it and have a try.
How to Record Audio in Adobe Audition Alternative:
Step 1. Launch EaseUS RecExperts, you can choose one of the four main functions on the main screen. Here you need to click 'Record Audio'.
Step 2. In the 'System sound' setting, you can select the audio type you need to record, such as System sound, Microphone, System sound and microphone, and Record without audio. And then click the 'REC' button to start recording.
Step 3. When you finish recording, you will see your audio recording file in the video list, and then select the file and right-click it that you can compress, edit, share, and rename your audio file.
You also can click the 'Open folder' button to find this audio file on your computer.
How to Record Audio on Mac
EaseUS RecExperts for Mac is lightweight but competent. If you need an alternative to Adobe Audition, it would be a great choice. Click this post to learn how to record audio on Mac with it.
Top 2. Voice Recorder
Applies to: Windows 10/8.1/8/7
Supposed that you are a Windows fancier who dislikes downloading software on your computer, Voice Recorder may be the best option as the Adobe Audition free alternative.
As it is a pre-installed tool in the Windows 10 system, you do not need to download any extremely convenient and simple programs to operate. It enables you to record system audio on your computer and do some simple editions on your recorded audio, like cutting or trimming.
If you need easy-to-use programs like Adobe Audition, you can try this one.
Pros:
- No installation requirement
- The interface is simple and easy
- Allow downloading and sharing recorded audio
- Trim the recorded audio
Cons:
- Limited functions and features

Download: https://www.microsoft.com/en-us/p/windows-voice-recorder/9wzdncrfhwkn?activetab=pivot:overviewtab
Top 3. Lucky Recorder
Applies to: Windows 10
Among all those programs like Adobe Audition, Lucky Recorder is a simple, fun, and easy-to-use professional voice recorder. You can use it to record Webex meeting, Zoom meetings, etc., or record lectures and personal notes without time limits. You can playback and share your recordings.
This alternative to Adobe Audition is also compatible with Windows 10.
Pros:
- No time limits to record audio
- The interface is straightforward and powerful
- Record high-quality audio
- Upload your recordings to OneDrive

Cons:
- The features of the free version are limited
- Few editing options after recording
Download: https://www.microsoft.com/en-us/p/lucky-recorder/9wzdncrdgjrp?activetab=pivot:overviewtab
Top 4. QuickTime Player
Applies to: Mac
QuickTime Player is a prevalent Adobe Audition free alternative on the Apple application market. It is a multimedia software that enables you to play video and audio and record audio with screen.
You can capture the computer sound of your Mac without downloading any third-party tools.
Pros:
- No need to download any third-party software
- Capture your screen in a full or selected area
- Support cutting, trimming your recorded video
- Free to use
Cons:
- Support MOV file format only
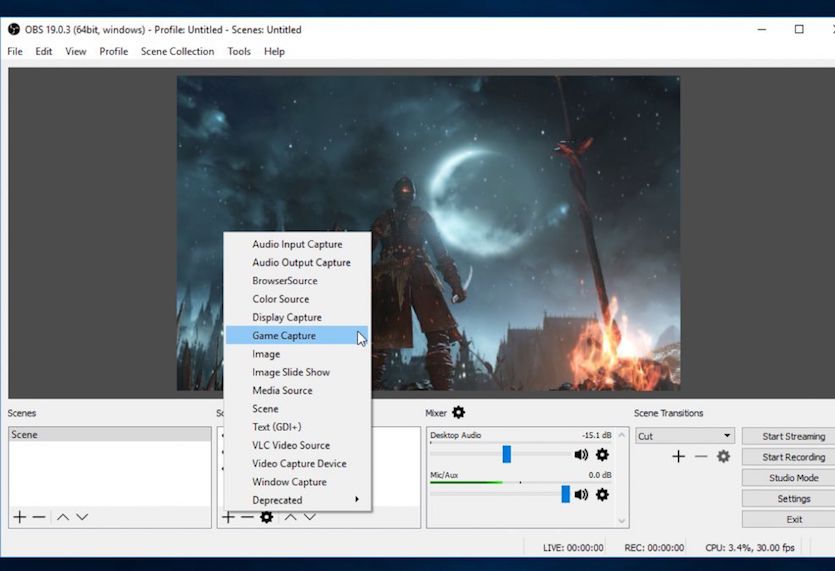
Download: https://support.apple.com/downloads/quicktime
Top 5. Screenflick
Applies to: Mac
This application is an all-in-one tool that allows you to record audio, video, and webcam on your Mac. It features capturing the full screen or a specific area of your computer screen.
This powerful and useful tool supports users to record sound from computer as well as the microphone sound.
Pros:
- Record screen and audio with high quality
- A simple and easy to use applications for Mac users
- Add effects for keystrokes and mouse clicks
- Support customizing audio after recording
Cons:
- Can not add annotations
- Timeline is not allowed editing
Download: https://www.araelium.com/screenflick-mac-screen-recorder
Top 6. OBS Studio
Applies to: Windows, Mac, and Linux
OBS Studio has gained a great reputation on the market as a free and open-source screen recorder. It can record the screen and the audio of your PC with just a few steps.
After finishing your computer audio recording, you can edit it and share it on your social platforms. Instead of recording audio, it enables users to capture your computer's area or full screen of your devices.
Pros:
- Allow editing audios after recording
- Support live streaming
- Add different overlays for recorded videos
Cons:
- Beginners may find it hard to use
- Occasionally its interface takes time to upload
Download: https://obsproject.com/
Top 7. Audacity
Applies to: Windows, Mac, and Linux
Audacity is widely known as a good video editor. Actually, it is also a wonderful audio editor that enables users to record voice and sound on their devices. This software is a totally free and open resource. You do not consider the charges when using it.
Also, this tool has its Windows, macOS, and Linux version. You may choose one per your demand. Besides, Audacity also allows users to exports the recorded audio as different file formats as desired.
Pros:
- Alternative to Adobe Audition
- Free to use
- Audio editor and recorder with multiple tracks
- Record microphones and system sounds
- A cool screen recorder no lag
Cons:
- It may be a bit complex for beginners
- It's not easy to customize UI
Download: https://www.audacityteam.org/
Conclusion
In summary, there is a load of Adobe Audition alternatives on the market to help you record audio on your various devices. You can choose one following your demand.

For Windows users, EaseUS RecExperts is the best choice with its powerful functions and various features.
What's covered
Audition Windows Sound default ASIO driver
Settings for the Audition Windows Sound driver
Using a third-party ASIO driver.
Adobe Audition 2.0 is designed around a new ASIO playback engine which performs optimally when using a ASIO driver. Adobe highly recommends that the ASIO driver you use is specifically designed for the installed sound device instead of the default Audition Windows Sound driver. You should only use the Audition Windows Sound driver if the system audio device does not have it's own ASIO driver.
ASIO (Audio Stream Input/Output) is a multichannel transfer protocol that allows compatible software to have direct access to the multichannel capabilities of ASIO sound cards. Direct access to the sound card allows for much lower latency (delay between the input and output) than other driver types (for example, DirectSound, or MME). ASIO provides no limitation on the sample rate or sample format and isn't bound to a fixed number of input and output audio channels. With ASIO, you can map the available sound card I/O ports as needed for playback and recording, and record more than two tracks simultaneously. ASIO drivers address areas of efficient audio processing, high data throughput, synchronization, low signal latency, and extensibility of audio hardware.
Audition Windows Sound default ASIO driver
Adobe Audition 2.0 installs an ASIO driver, the Audition Windows Sound driver, which is considered awrapper (that is, an adapter between Adobe Audition, an ASIO application, and a non ASIO soundcard) for an existing DirectSound-compatible sound card installed on a computer. This ASIO driver is also the default driver selected for use when starting Audition 2.0 for the first time. The Audition Windows Sound driver provides no additional functionality beyond what is available through the DirectSound driver itself. In other words, if the DirectSound driver only supports stereo (two-channel) signal input and output then the ASIO driver will provide the same support.
To access the Audition Windows Sound driver for Audition 2.0:
1. In Audition 2.0, choose Edit > Audio Hardware Setup.
2. Select the tab at the top for the area of Audition you want to configure (Edit View, Multitrack View and Surround Encoder). The default driver appears in the Audio Driver drop down list as Audition Windows Sound.
Note: If an ASIO driver supplied by the sound card manufacturer is installed, it will also appear in this menu.
3. Click Control Panel to access the settings for the Audition Windows Sound Driver.
Note: The Edit View, Multitrack View and Surround Encoder each have their own tab and list of settings to select and configure for a driver. When you change the driver for one, you do not change it for the others. You must configure driver settings for each view individually.
Audio Stuttering Obs
Settings for the Audition Windows Sound driver
Use the following information to help you determine which settings to use on your ASIO card. The options and settings listed in this section appear on the DirectSound Full Duplex setup dialog. See the steps inAudtion Windows Sound default ASIO driver section of this document to view this dialog.
The DirectSound Output and Input Ports areas of this window contains several columns of information regarding the available sound ports. Details of these columns, and the additional settings in the dialog box, are outlined below.
Device Name
The Device Name column lists all available DirectSound output and inputs. To activate or deactivate a port, click the option box next to the selected port. If the option box contains an 'X', the port is activated.
Buffer Size [Samples]
The Buffer Size [Samples] column displays the number of samples that will be included in the buffer. The audio buffer is used when audio data is transferred between Audition and the sound card. A large buffer ensures that playback occurs without audio dropout or other glitches. However, increasing the buffer size increases the audio data latency which may cause delay between the moment Audition begins sending audio data and the moment it actually reaches the physical output.
To change the Buffer Size [Samples] value, double click the field and enter a different number of samples.
Offset [Samples]
The Offset [Samples] value affects latency of the input or output signal between multiple sound cards.
To change the Offset [Samples] value, double click the field and enter a different number of samples.
Audio Channels, Bits Per Sample
The Audio Channels and Bits Per Sample columns are informational only in this dialog box. See the documentation for your sound card for more information on how to change these settings.
Sync Reference
The Sync Reference setting specifies which sound card clock is used as a reference when you activate multiple sound cards. The sound card in the top-most position is used as the Sync Reference. DirectSound Output is selected as the Sync Reference default.
Note: Use sync reference to synchronize two or more digital audio devices for sample accurate recording.
Port Order
The Port Order area of the dialog allows you to click Move Up or Move Down to move the selected sound card up or down in the input/output port order for use in channel outputs and for use in Sync Reference.
Card Options
The Card Options area displays the two available card options:
-- Full Duplex: Allows recording (input) and playback (output) to occur simultaneously. If the selected sound card supports Full Duplex, the option should appear as activated.
-- Start Input First: Specifies that the input port is initiated first for any audio hardware procedure. If the sound card doesn't seem to work correctly with Full Duplex activated (for example, you cannot playback and record at the same time), try activating this option before deactivating Full Duplex.
Using a third-party ASIO driver
If an ASIO driver is supplied by the sound card manufacturer and installed, you must select that device driver in Adobe Audition if you want to use the driver. To select the driver, choose Edit > Audio Hardware Setup, and select the driver from the list. The ASIO settings for the driver are provided by the device manufacturer. See the documentation included with the driver for specific details and information.
